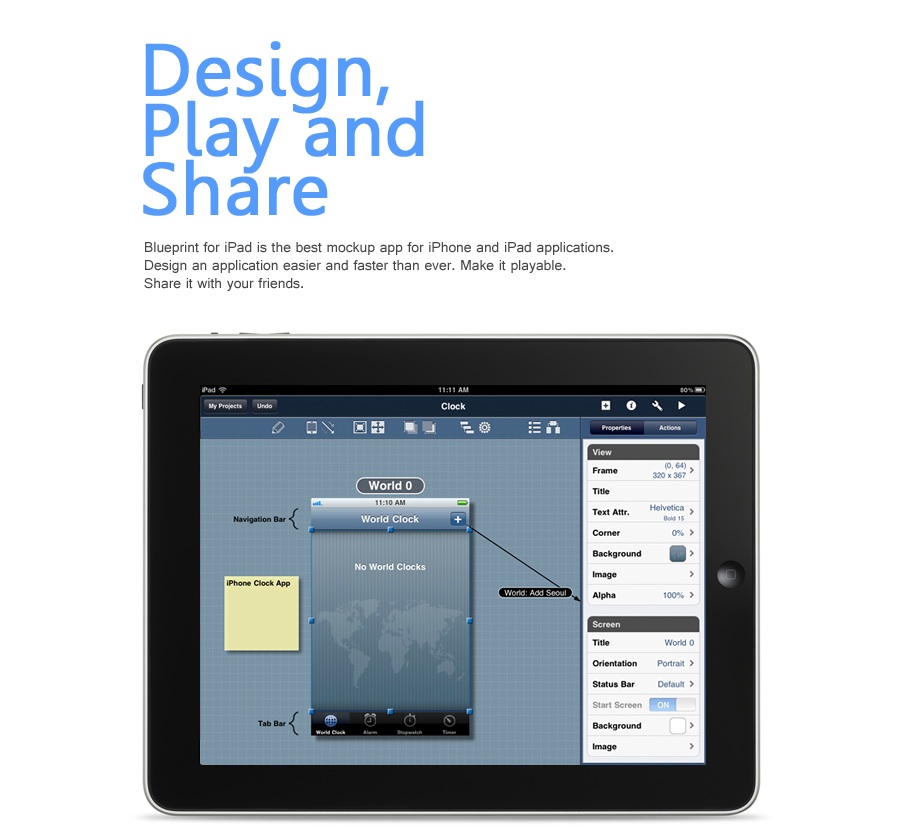
Powerful, but easy to use.


- Blueprint¡¯s extremely simple and intuitive multi-touch interface gives designers and developers the ability to design apps faster and easier than ever. Blueprint provides nearly all the widgets of iOS. Their attributes (like size, shape, color and background image) are the same as those of the real widgets. Just a few clicks and a few drags-and-drops are enough to design a simple screen. Of course, the widgets are fully customizable, so any user can design any screen.
Make it playable!


- After designing your screens, complete your Blueprint mockup, and connect each widget with the screens by assigning actions like tap, double tap and swipe. In Play mode, make sure that your mockup works exactly the way you want. Adding proper transition effects will make it look like the real app. No need to write code ¡¦ not a single line.
Share and Collaborate


- With Blueprint, there are no ambiguities when you collaborate with your friends. Everything you need to create an app is in the mockup ¡¦ what it looks like ¡¦ how it operates ¡¦ everything. Just make your own app mockup with Blueprint and send it to a programmer to get your mockup made into a real application. But, we know that it is unreasonable to ask you to pay to see your friends¡¯ mockups. You can simply download the Blueprint Viewer from the App Store and import your friend¡¯s mockup into the Blueprint Viewer. Then you can see it and play it. It is FREE. Want to create a document about your mockup? Blueprint provides export functions for PDF and PNG files.
- 5 Great iPad Tools for Designing Apps (gigaom.com)
- Review of Blueprint for iPad - the best prototyping tool (www.buildingiphoneapps.com)
- App Store App Review: Blueprint (www.ijailbreak.com)
- Visual Design On the iPad (www.iphonelife.com)
- Creare l'interfaccia grafica delle app con l'iPad (www.iphoneandgo.it)
Reviews
Play
-
Play
Test the usability of your mockup right on your iPad. It works like the real app! -
Actions
Various actions can be assigned to gestures: Tap, Double-Tap, Long-Tap and Swipe. -
Transition
Transition effects are provide for your actions. They will be applied when an action occurs in Play mode.
Free Drawing
-
Sketch
Freely draw and erase on a screen to clarify your thoughts, without having to download a widget. -
Create custom Images
Create your own images with the built-in drawing tool. -
Draw on widget
No need to be connected to a computer to import simple images. Draw anything directly on a widget. -
Real Tactile
Feels like writing with a real pen.
Import,Export
-
iTunes File Sharing
Backup your projects from your iPad to your PC through iTunes File Sharing. And you can restore your projects, too. -
Email
Email your project to share with your friends. They can import the project file directly from email. -
PDF & PNG
Exportable to PDF and PNG file formats. Various export options are supported.
Images
-
Photo Album
Pick an image from the Photo Album and use it as a background for your widget. -
iTunes File Sharing
Import your own images through iTunes File Sharing without having to sync. -
Share across the projects
Share images across all projects in Blueprint.
Easy Interface
-
Link
When actions are assigned on widgets, links are created between the widgets and the screens. They help you to see the flow of the screens at a glance. -
Guidelines
Guidelines appear to help move and resize widgets easily. -
Filler
Fill the background of the widgets with various colors or patterns.
Dropbox
-
Project Sharing
Share your projects using Dropbox. -
Import images
Copy your images to Dropbox from your PC and import them into Blueprint.
Viewer
-
Play
View and play all the screens in your project. -
Comments
Share your thoughts and announce your project by email or SMS. This is a useful function for collaborating with your friends. -
It is FREE!
Download it from the App Store. It¡¯s FREE!
Tutorials
'Clock' sample project
-
How do I send a mockup to other people?
You can use either email or the Export/Import function to send a mockup to other people.
-
Sending via email
- Send the mockup made with Blueprint through email by using the 'Send via Mail' function.
- Use an email address available for the device that will receive the mockup.
- When the receiver opens his/her email and clicks the attached mockup file, an 'Open the Blueprint' or 'Open the Blueprint Viewer' button will appear.
- When the button is clicked, the corresponding program is executed and the receiver can view the imported mockup.
-
Sending via iTunes file sharing
- [Export] the mockup made with Blueprint.
- Connect the device to iTunes and press the [Apps] tab, and the user will see a [File Sharing] menu on the bottom of the screen.
- Under [File Sharing], select 'Blueprint' to view the exported files in the document list on the right.
- Drag the file to the Desktop and move the file to the necessary iPhone or iPad devise that is linked to the computer.
- Link the iPhone or iPad to iTunes and in the same way, select 'Blueprint' or 'Blueprint Viewer' in [Apps] under [File Sharing] and copy the mockup file into the [Blueprint Documents] window.
- Now, click the [Import] button from Blueprint or Blueprint Viewer to view the mockup file.
- For more specific instructions about iTunes File Sharing, refer to the [Help] menu in iTunes.
-
Sending via email
-
I upgraded to the full version but I can't find former projects.
The Full version and Lite version are different Apps.
If the user wants to bring mockups from the Lite version to the Full version, he/she must send them through email or use the Export/Import function. For instructions on how to transfer mockup files, please see the 'How do I send a mockup to other people?' under FAQ. -
How do I select more than one widget?
- First, select one widget by pressing your finger on the widget you would like to select. Continue to press down on the widget (do not lift your finger).
- Using another finger, select and add the rest of the widgets you want.
- Tap (touch) each widget you want to select.
- Once your selection is complete, lift the finger that was pressing down the first widget.
-
Can I change the direction of the Popover arrow?
Yes, you can. If you select the Popover widget, the point of the arrow can be set. Move this point and the arrow will move along with the point. -
Can I change the mockup into XCode?
No, you can't. Blueprint is a mockup program. The mockup results can only be used as a blueprint to simulate the actual implementations or test usability. They cannot be transformed into actual code. -
Can I actually make my mockup into an App?
No, you can't. If the user wants to make a separate App and load it onto an iPhone or an iPad, he/she must go through the complicated process of registering as a developer with Apple and registering the App. But remember, the mockup can still be executed sufficiently with Blueprint or Blueprint Viewer. -
The program dies saying that there is a memory shortage
If the user is using iOS3.2 or lower, there are cases where the available memory is insufficient. An upgrade to iOS4.0 or higher is required. It is expected that support for iOS3.2 and lower will soon be terminated, so please use iOS4.0 or higher. -
The images are shattered.
There are cases where parts of images in PNG files are shattered (especially images that are not 32bit). The problem is caused by images being shattered when they are synchronized and brought to the iPad from iTunes. Images can also be shattered in [Saved photos] of the Pictures App. When this problem occurs, transfer the image through the iTunes file sharing and it will not be shattered. (Remember, the iTunes file sharing menu is only supported in iOS4.0 or higher.) -
How do I change the start screen when I run Play?
Turn on the 'Start Screen' in the Inspector window of the screen that you want to be the start screen. The former start screen will automatically be turned off and afterwards, when it is played, the project will start with the newly selected Start Screen. -
How do I make a 'Back' button in the 'Navigation Bar' from the Widget list?
The Back widget is not in the widget library. You need to turn on the [Back] menu in the [Properties] of the [Navigation Bar]. To delete a Back button, turn the [Back] menu in [Properties] to off, or use the Delete option like with other widgets. -
How do I make a Split screen on iPad?
The Split function can only be used in projects made with the iPad. Turn On the 'Split View' in [Screen Properties] to Split the Screen. -
The 'Select subwidgets' operates differently in the Screen mode and the Split Screen mode.
The widget position is divided into three types in the Split Screen mode. The Left Screen widget, the Right Screen widget, and the Full Screen widget. Therefore, if the [Select subwidgets] is executed in the left screen, only the widgets on the left screen are selected; if the [Select subwidgets] is executed in the right screen, only the widgets on the right side of the screen are selected. Also, by executing the [Select subwidgets] though the [Context] menu under [Toolbar], widgets on the entire screen are selected (Keyboard, Popover, Alert, Action Sheet, etc.). -
I can't see the Photo Albums menu in the Image Sources window.
There are two ways of using the Photo Albums in the program; one is by directly using the Photo Albums provided by iPad, and the other is making a new screen by importing the necessary information through an application programming interface (API). Blueprint doesn't directly use the provided screen but uses an API to provide a user interface that is custom as the Image Sources window. When using the API for Photo Albums, the [Positioning Service] has to be operational under Apple policies. Find the [Positioning Service] through [Settings]->[General]->[Positioning Service]. The [Positioning Service] and [Blueprint] must be turned ¡°On¡± in order for this API to be used. This is required according to Apple¡¯s policies. Blueprint accesses Photo Albums only, and is not related to collecting position-related information. iOS3.2, however, doesn't support the Image Sources window and uses the Photo Albums provided by iPad.